Создание типизированного объекта DataSet
Разобравшись наконец со всеми понятиями, приступим к их применению. Как мы знаем, объект DataSet представляет собой кэш, буфер для хранения данных, получаемых из базы. Он состоит из объектов DataTable (таблиц), DataColumn (столбцов) и DataRow (записей). Все столбцы в самой базе данных, разумеется, типизированы - то есть для каждого из них определен тип данных, например, int для ключевого поля, string для примечаний, date/time для даты или времени. При программном создании основных объектов ADO .NET для вывода столбцов из базы данных в объект DataSet, а затем в элемент DataGrid, информация о типах данных, не говоря уже об отношениях между таблицами, теряется. Конечно, можно программно же детализировать структуру объекта DataSet - создать таблицы, поля, определить тип данных полей, создать отношения (именно этим мы и занимались в восьмой лекции), но, наверное, это не самый быстрый и удобный способ определения структуры DataSet. Разумеется, всякая структура лучше простого вывода данных, однако технология ADO .NET предлагает универсальный способ создания типизированных объектов - использование XSD-схем.
С типизированными объектами DataSet мы имели дело с самого начала курса - просто мы не обращали на это внимание. Откройте проект VisualDataMDB из первой лекции, в окне Solution Explorer щелкаем дважды на файле dsCustomer.xsd - появляется элемент со всеми полями таблицы Customer (рис. 11.10):
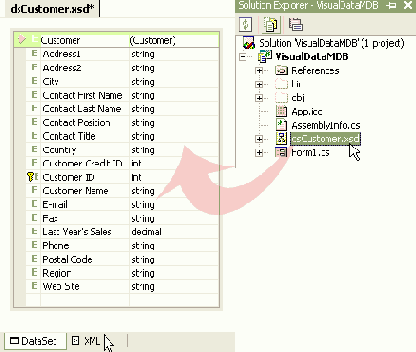
Рис. 11.10. XSD-схема dsCustomer.xsd в проекте VisualDataMDB
Вся структура таблицы, включая тип данных и ключевое поле (поле Customer ID, отмечено значком ключа), воспроизведена в этом файле. При запуске приложения среда формирует объект DataSet на основании XSD-схемы.
Приступим теперь к созданию типизированного DataSet. В качестве исходной базы данных воспользуемся файлом BDTur_firm.mdb из первой лекции. Скопируйте его, переименуйте в BDTur_firm_Eng.mdb и откройте в Microsoft Access. Изменим названия таблиц "Туры", "Сезоны", "Путевки", "Оплата" и поля в них так, как это было сделано в таблице 11.6 (см.
также рис. 11.8). В результате у нас получится следующая схема данных (рис. 11.11).
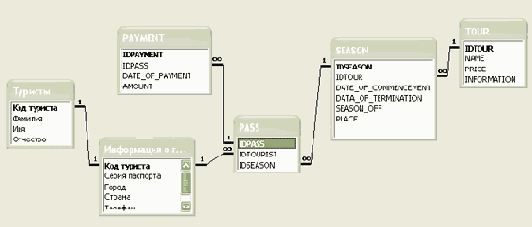
увеличить изображение
Рис. 11.11. Схема данных в файле BDTur_firm_Eng.mdb
Создайте новое Windows-приложение и назовите его "TypedDataSet". Перетаскиваем на форму элемент управления DataGrid, его свойству Dock устанавливаем значение Fill. Переходим в код формы, подключаем пространство имен:
using System.Data.OleDb;
В классе формы создаем строки commandText и commandText2 для извлечения содержимого таблиц TOUR и SEASON, а также строку подключения connectionString:
string commandText = "SELECT * FROM TOUR"; string commandText2 = "SELECT* FROM SEASON"; string connectionString = @"Provider=""Microsoft.Jet.OLEDB.4.0" ";Data Source=""D:\Uchebnik\Code\Glava5\BDTur_firm_Eng.mdb" ";User ID=Admin;Jet OLEDB:Encrypt Database=False";
Обратите внимание на адрес каталога базы BDTur_firm_Eng.mdb - приведенное значение верно только лишь для моего компьютера! В конструкторе формы создаем объекты для вывода содержимого двух таблиц в элемент DataGrid:
public Form1() { InitializeComponent(); OleDbConnection conn = new OleDbConnection(connectionString); OleDbCommand myCommand = new OleDbCommand(); myCommand.Connection = conn; myCommand.CommandText = commandText; OleDbDataAdapter dataAdapter = new OleDbDataAdapter(); dataAdapter.SelectCommand = myCommand; DataSet ds = new DataSet();
dataAdapter.TableMappings.Add("Table", "TOUR");
OleDbCommand myCommand2 = new OleDbCommand(); myCommand2.Connection = conn; myCommand2.CommandText = commandText2; OleDbDataAdapter dataAdapter2 = new OleDbDataAdapter(); dataAdapter2.SelectCommand = myCommand2; dataAdapter2.TableMappings.Add("Table", "SEASON");
conn.Open(); dataAdapter.Fill(ds); dataAdapter2.Fill(ds); conn.Close(); dataGrid1.DataSource = ds;
}
Практически этот же код мы использовали в проекте DataGrid2Table в восьмой лекции. Запускаем приложение.
Обратите внимание, что таблице не связаны - в самом деле, мы ведь не создавали никаких отношений (рис. 11.12).
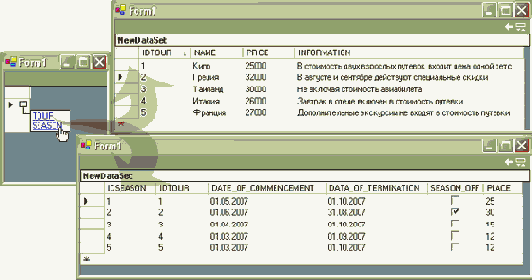
увеличить изображение
Рис. 11.12. Приложение TypedDataSet. Вывод двух таблиц TOUR и SEASON. Объект DataSet обычный, нетипизированный, создан программно
В окне Solution Explorer щелкнем правой кнопкой на названии проекта "TypedDataSet" и в появившемся контекстном меню выберем пункт "Add \ Add New Item". В окне шаблонов выделяем объект DataSet, называем его "XSDTour_bd.xsd" и нажимаем кнопку "Open" (рис. 11.13).
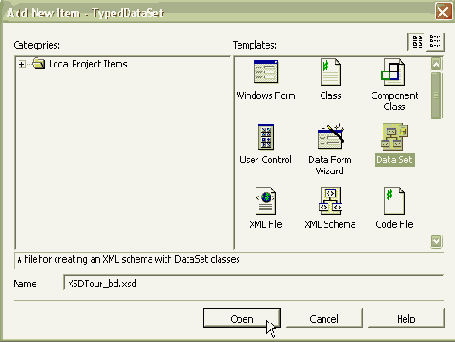
Рис. 11.13. Добавление схемы XSDTour_bd.xsd
В результате мы добавили к проекту не только XSD-схему, но еще и дополнительный файл, который будет необходим для создания объекта DataSet на основе этой схемы. В окне доступен также шаблон XML Schema - именно его мы и использовали для создания схемы к документам XML, он тоже имеет расширение .xsd. Что будет, если мы выберем его? После добавления к проекту в окне Solution Explorer щелкните на кнопку - Show All Files ("Показывать все файлы"). В результате будут отображены все файлы в проекте, в том числе и те, которые обычно скрыты. При выборе объекта XML Schema среда генерирует два файла - XSDTour_bd.xsd и XSDTour_bd.xsx (рис. 11.14, А). В файл XSDTour_bd.xsx записываются данные о расположении элементов в режиме дизайна XSD-схемы - в этом можно убедиться, открыв его:
<?xml version="1.0" encoding="utf-8"?> <!--This file is auto-generated by the XML Schema Designer. It holds layout information for components on the designer surface.--> <!-- Этот файл сгенерирован автоматически в режиме дизайна XML-схемы. Он хранит информацию о расположении компонент --> <XSDDesignerLayout />
При выборе объекта DataSet добавляется также файл XSDTour_bd.cs (рис. 11.14, Б):
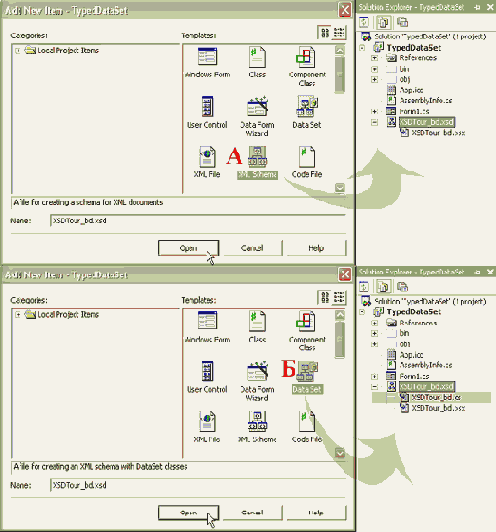
А - объект XML - Schema, Б - DataSet " width="578" height="620">
увеличить изображение
Рис. 11.14. Добавление XSD-схемы. А - объект XML - Schema, Б - DataSet
Как мы знаем, в файлах с расширением *. cs хранится код на языке C#. Это и есть тот файл, в котором будет храниться описание структуры DataSet. В принципе, можно работать и с объектом XSD-Schema в чистом виде, но тогда нам придется создавать самим файл XSDTour_bd.cs. Можете просмотреть его содержимое, сгенерированное автоматически, и убедиться в том, что среда в этом случае действительно облегчает работу.
Итак, "правильный" файл XSDTour_bd.xsd создан. Переходим в окно Server Explorer и создаем подключение к базе данных Microsoft Access BDTur_firm_Eng.mdb. Затем перетаскиваем таблицы TOUR и SEASON на поверхность схемы (рис. 11.15):
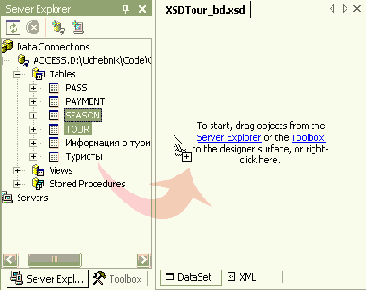
Рис. 11.15. Перетаскивание таблиц. Перевод надписи: "Для начала работы перетащите объекты из окна Server Explorer или Toolbox или щелкните правой кнопкой здесь"
В результате у нас появились два элемента TOUR и SEASON, представляющих структуру соответствующих таблиц. Для создания отношения между таблицами переходим в окно Toolbox и перетаскиваем на элемент TOUR объект Relation (рис. 11.16):
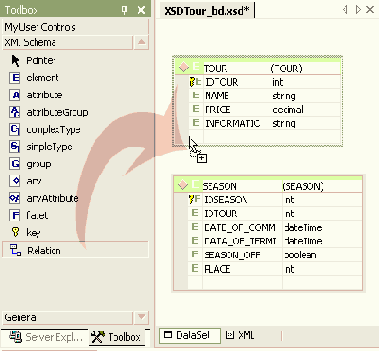
Рис. 11.16. Перетаскивание объекта Relation
В появившемся окне Edit Relation из выпадающего списка "Parent element" выбираем "TOUR", из выпадающего списка "Child element" выбираем "SEASON" - редактор сам определит верное ключевое поле IDTOUR, и нажимаем "ОК" (рис. 11.17, А). В режиме дизайна2) схемы появляется схематическое изображение связи в виде ромба (рис. 11.17, Б):
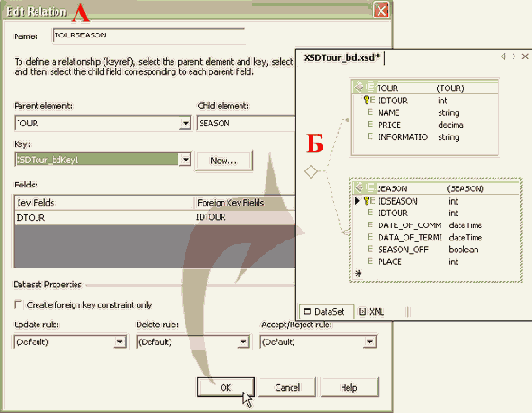
увеличить изображение
Рис. 11.17. Создание отношения между таблицами. А - редактор Edit Relation, Б - схематическое изображение связи в режиме дизайна схемы
Создание XSD-схемы завершено. Переходим на вкладку Data окна Toolbox и перетаскиваем на форму элемент DataSet. В окне Add DataSet оставляем предложенный вариант "Typed dataset" (рис. 11.18).
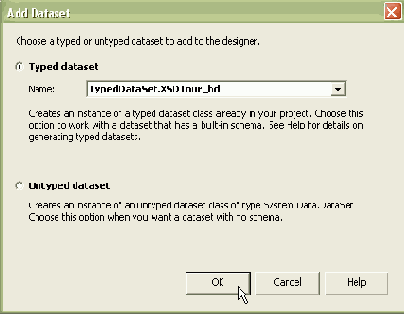
Рис. 11.18. Добавление объекта DataSet
На панели компонент формы появляется объект xsdTour_bd1. Переходим в окно Properties и в свойстве Name вводим "dsTour". Здесь мы видим разницу3) между свойством Name - названием, используемым в коде, и свойством DataSetName - названием объекта DataSet, которое образовано от схемы XSDTour_bd.xsd (рис. 11.19).
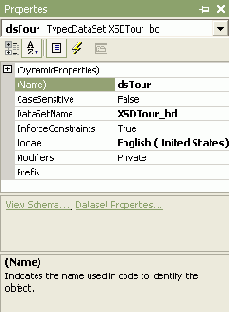
Рис. 11.19. Окно Properties объекта DataSet
Переходим в код формы. Закомментируем создание экземпляра ds и заменим его на типизированный dsTour:
... //DataSet ds = new DataSet(); ... //dataAdapter.Fill(ds); //dataAdapter2.Fill(ds); dataAdapter.Fill(dsTour); dataAdapter2.Fill(dsTour); conn.Close(); //dataGrid1.DataSource = ds; dataGrid1.DataSource = dsTour; ...
Запускаем приложение. От записи в таблице TOUR можно перейти к дочерней таблице SEASON по отношению TOURSEASON (рис. 11.20):
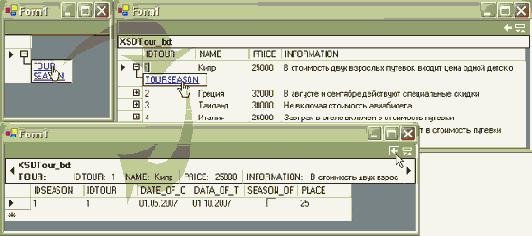
увеличить изображение
Рис. 11.20. Приложение TypedDataSet. Вывод двух таблиц TOUR и SEASON. Типизированный объект DataSet (ср. рис. 11.12)
Мы уже получали эту же функциональность в проекте DataGrid2Table, однако на этот раз мы обошлись без определения каких-либо отношений в коде. Название связи, выводимое в элемент DataGrid, - "TOURSEASON" трудно назвать удачным: его сгенерировала студия, для пользователей следует сделать его более понятным. Чтобы его изменить, следует перейти к схеме XSDTour_bd.xsd (в режим дизайна), щелкнуть правой кнопкой на символе связи - ромбике - и выбрать пункт "Edit Relation". Появится уже знакомый редактор (cм. рис.11.17, А), в котором можно будет изменить название. Впрочем, для нашего учебного проекта оставим его как есть.
Добавим в схему DataSet таблицы PASS и PAYMENT. Для этого снова откроем окно Server Explorer и перетащим их на схему XSDTour_bd.xsd. Из окна Toolbox добавим объект Relation на элемент SEASON - создадим связь с элементом PASS по полю IDSEASON. Аналогично, добавим объект Relation на элемент PASS для создания связи с элементом PAYMENT по полю IDPASS. Готовая схема будет иметь следующий вид (рис. 11.21):
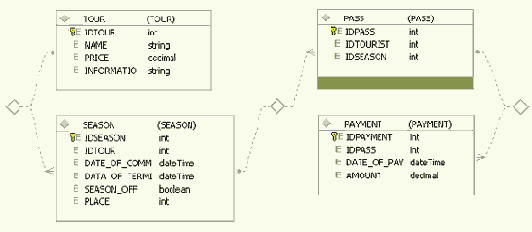
увеличить изображение
Рис. 11.21. Готовая схема XSDTour_bd.xsd
Перейдем в режим кода формы, закомментируем строку command Text2 и объекты, нужные для извлечения таблицы SEASON:
... //string commandText2 = "SELECT* FROM SEASON"; ... //OleDbCommand myCommand2 = new OleDbCommand(); //myCommand2.Connection = conn; //myCommand2.CommandText = commandText2; //OleDbDataAdapter dataAdapter2 = new OleDbDataAdapter(); //dataAdapter2.SelectCommand = myCommand2; //dataAdapter2.TableMappings.Add("Table", "SEASON"); ... //dataAdapter2.Fill(dsTour);
Запускаем приложение: это кажется невероятным - мы оставили извлечение из базы данных только одной таблицы, а на форме отображается четыре связанных таблицы (рис. 11.22)!!
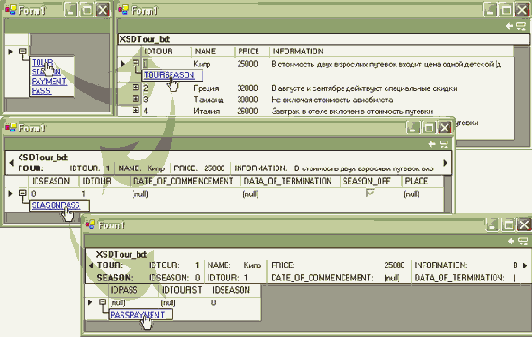
увеличить изображение
Рис. 11.22. Приложение TypedDataSet. Вывод схемы четырех таблиц
В действительности ничего удивительного нет - DataSet содержит структуру четырех таблиц, которую элемент DataGrid и отобразил на форме. Подключение к базе извлекает данные только для одной таблицы - TOUR, поэтому мы видим ее заполненной. Остальные таблицы - пустые, записей в них нет.
Мы очень быстро и легко воссоздали структуру фрагмента базы данных. Создание объектов DataTable, DataColumn, определение отношений - программно или с помощью визуальных средств студии - заняло бы гораздо больше времени.
Заполним DataSet данными из четырех таблиц. Добавим дополнительные строки commandText для извлечения содержимого остальных таблиц, в результате получится следующее:
string commandText = "SELECT * FROM TOUR"; string commandText2 = "SELECT* FROM SEASON"; string commandText3 = "SELECT* FROM PASS"; string commandText4 = "SELECT* FROM PAYMENT";
Также создадим дополнительные4) объекты DataAdapter, конструктор формы примет следующий вид:
public Form1() { InitializeComponent(); OleDbConnection conn = new OleDbConnection(connectionString); OleDbCommand myCommand = new OleDbCommand(); myCommand.Connection = conn; myCommand.CommandText = commandText; OleDbDataAdapter dataAdapter = new OleDbDataAdapter(); dataAdapter.SelectCommand = myCommand;
dataAdapter.TableMappings.Add("Table", "TOUR");
OleDbCommand myCommand2 = new OleDbCommand(); myCommand2.Connection = conn; myCommand2.CommandText = commandText2; OleDbDataAdapter dataAdapter2 = new OleDbDataAdapter(); dataAdapter2.SelectCommand = myCommand2; dataAdapter2.TableMappings.Add("Table", "SEASON");
OleDbCommand myCommand3 = new OleDbCommand(); myCommand3.Connection = conn; myCommand3.CommandText = commandText3; OleDbDataAdapter dataAdapter3 = new OleDbDataAdapter(); dataAdapter3.SelectCommand = myCommand3; dataAdapter3.TableMappings.Add("Table", "PASS");
OleDbCommand myCommand4 = new OleDbCommand(); myCommand4.Connection = conn; myCommand4.CommandText = commandText4; OleDbDataAdapter dataAdapter4 = new OleDbDataAdapter(); dataAdapter4.SelectCommand = myCommand4; dataAdapter4.TableMappings.Add("Table", "PAYMENT");
conn.Open(); dataAdapter.Fill(dsTour); dataAdapter2.Fill(dsTour); dataAdapter3.Fill(dsTour); dataAdapter4.Fill(dsTour); conn.Close(); dataGrid1.DataSource = dsTour; }
Запускаем приложение. Все таблицы теперь заполнены данными (рис. 11.23).
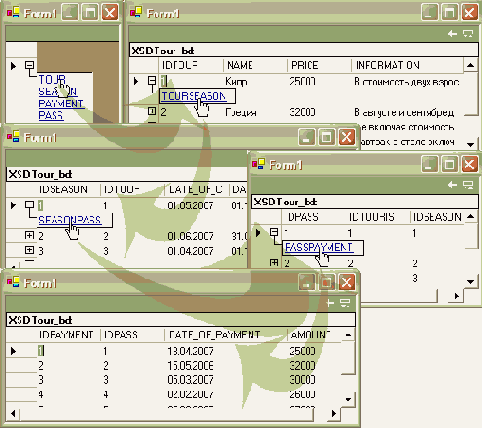
Рис. 11.23. Готовое приложение TypedDataSet
В программном обеспечении к курсу вы найдете файл базы данных BDTur_firm_Eng.mdb и приложение TypedDataSet (Code\Glava5\ BDTur_firm_Eng.mdb и TypedDataSet).